Portable Hard Drive Backup Software
Automatic backup solution. The included Toshiba Storage Backup Software comes with an intuitive and user-friendly interface, making the backup of your data a breeze. Simply choose your individual files or folders, intervals and time settings for your backups, and let the software take care of the rest. Jan 02, 2019 Top capacity USB 3.0 portable drive Seagate's new Backup Plus Fast portable drive is the quickest and most capacious compact external hard drive to date. Here's CNET's full review of the storage. IdleBackup is a Portable Free Auto Backup Software utility. It can be used to mirror or automatically backup folders, files or even entire drives on a set schedule or manually. You can also set Idlebackup to only perform a backup while your computer is sitting Idle (not in use), hence the name Idle Backup.
Our editors independently research, test, and recommend the best products; you can learn more about our review process here. We may receive commissions on purchases made from our chosen links.
Sep 29, 2017 This program allows you to backup entire external hard drive or backup partition on the drive only. As portable hard drive backup software, it will save time and effort with Automatic Backup and Incremental Backup which merely backup added or modified files. Summary Overall the Seagate Backup Plus Portable Hard drive is a nice portable storage and backup solution that can be used as a part of your own personal data backup and storage solution ' ' If you're interested, it comes with a one-year subscription to mylio as well as basic backup software and utilities. See all customer reviews. Seagate Backup Plus Slim Portable Drive - Quick Start Guide, Installation, Troubleshooting Tips & Downloads. Slim Portable 500GB Hard Drive.
The Rundown
- Best Overall: Western Digital My Passport at Amazon, “Offers outstanding performance that rivals that of pricier competitors.”
- Runner-Up, Best Overall:Samsung T5 SSD at Amazon, “The all-metal, shock-resistant enclosure is rugged and portable.”
- Best for Business:WD 8TB My Book Desktop at Amazon, “Offers far more capacity than more portable drives for far less cash.”
- Best Splurge:Seagate Backup Plus Hub 6TB at Amazon, “This drive offers a lot of capacity and it’s fast and flexible.”
- Best for Gaming:U32 ShadowUSB at Amazon, “A USB 3.0 device that has plug-and-play compatibility with the Xbox One.”
- Best for Apple:LaCie Rugged 2TB Thunderbolt USB-C at Amazon, “Super fast drive that can handle plenty of bumps, rain, and bounces.”
- Best Portability:Toshiba Canvio Advance at Amazon, “Users delight in the small size, transfer speeds, and cool running temperature.”
- Best Durability: Silicon Power 1TB Rugged Armor at Amazon, “Offering a tough exterior with a shockproof design.”
Our Top Picks
Best Overall, Best for Fast Transfers: Western Digital My Passport
What We Like
Excellent storage capacity for the price
Encryption built-in
Automatic backup
What We Don't Like
Slower than a portable SSD
No fancy features
My Passport is an inexpensive drive, but it offers outstanding performance that rivals that of pricier competitors thanks to a 3.0 USB port and excellent disk controller. This drive allows a maximum transfer speed of 174 MBps read, and 168 MBps write. It’s available in sizes ranging from 1 TB to 4 TB. Our tester thought it was a great overall value for the price: 'If you're on a budget and looking for a cheap and cheerful storage solution, the My Passport isn't very fancy but it does a reliable job of storing your precious files,' he said.
Runner-Up, Best Overall: Samsung T5 Portable SSD
What We Like
Compact design
Lightning fast transfer speeds
Compatible with multiple devices
Mar 25, 2019 March 25, 2019 englishstudyhere 0 Comments 12 Tenses, 12 tenses example sentences, 12 Tenses Formula, 12 Tenses Formula and example sentences, 12 Tenses Formula and examples, 12 Tenses Formula PDF, 12 Tenses Formula With Example, 12 Tenses Formula With Example PDF, Forms and Example Sentences, tenses and example sentences, tenses and forms. Mar 21, 2019 12 Types of Tenses With Examples Pdf Download: 12 Types of Tenses With Examples Pdf Tense Example Simple Present I play basketball every.
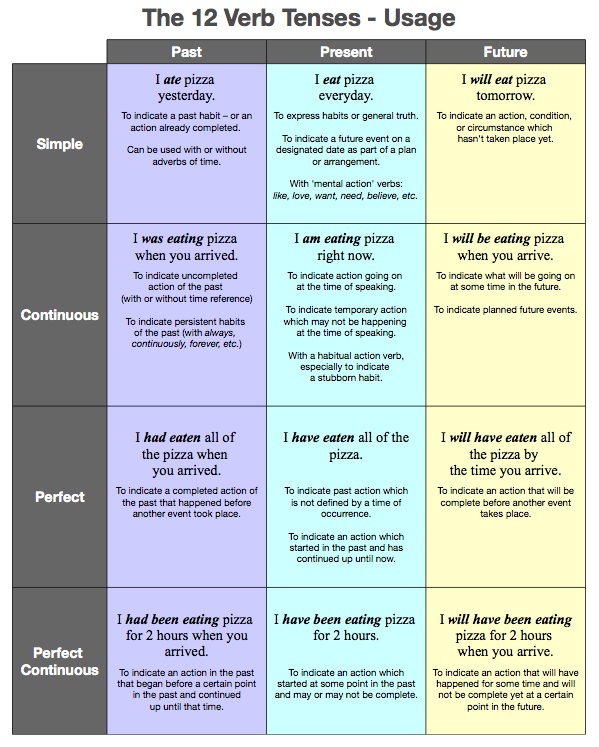 Apr 24, 2016 Download the 12 English tenses in English grammar in PDF Learning the 12 verb English tenses with pictures and examples of how to use them in a sentence. Slideshare uses cookies to improve functionality and performance, and to provide you with relevant advertising. 12 Tenses Formula With Example PDF, English All Tenses and formula, 12 Tenses Formula With Example PDF Tenses Positive Negative Question Present Simple I prefer my coffee black. I don’t prefer my coffee black. Do I prefer my coffee black? Present Continuous She is listening the music now. She is not listening the music now.
Apr 24, 2016 Download the 12 English tenses in English grammar in PDF Learning the 12 verb English tenses with pictures and examples of how to use them in a sentence. Slideshare uses cookies to improve functionality and performance, and to provide you with relevant advertising. 12 Tenses Formula With Example PDF, English All Tenses and formula, 12 Tenses Formula With Example PDF Tenses Positive Negative Question Present Simple I prefer my coffee black. I don’t prefer my coffee black. Do I prefer my coffee black? Present Continuous She is listening the music now. She is not listening the music now.
What We Don't Like
Smaller storage space
Outdated aesthetic
Pricey
The Samsung T5 Portable DDS is on the pricey side (especially in the larger capacities), but the speed and security it comes with are worth it for those looking for durable performance. Weighing less than 2 ounces, the all-metal, shock-resistant enclosure is very portable. What really makes this device stand out, though, is its super-fast transfer speed, with up to 540 MB/s thanks to the SSD design, making it ideal for transferring giant files like 4K videos. Our tester, agreed, raving that its speed was 'unbeatable.' The T5 connects to just about anything, too, with its USB 3.1 Type-C and Type-A ports and works with Windows, Mac, and Android devices. Plus, integrated AES 256-bit hardware encryption ensures the safety of your data.
Best for Business: WD 8TB My Book Desktop External Hard Drive - USB 3.0
What We Like
Automatic backup system
Fantastic storage capacity
Above average transfer speeds
What We Don't Like
Needs external power to function
Limited portability
The My Book Desktop External Hard Drive from Western Digital, while large, fits the bill for business owners in need of serious space: It comes in 3, 4, 6, 8, or 10TB varieties and offers Western Digital’s own backup solution for Windows users. It’s also compatible with Time Machine for Mac users (though you may need to reformat). It has 256-bit AES hardware encryption for strong security and has both USB 3.0 and USB 2.0 ports to connect to a wide range of computers. You'll have to rely on the device's wall-based power supply, but according to our tester, that’s worth the trade-off for this spacious vault that holds your invaluable digital data: 'Though it's not really a portable hard drive,' he explained, 'it's definitely the best option if you want a static drive that sits on your desk storing and backing up your files in a secure manner.'
Best Splurge: Seagate Backup Plus Hub 6TB STEL6000100
What We Like
Massive capacity
Great value for size
Solid speed
What We Don't Like
A few interrupted connections
Must reformat for Mac OS
If cost is no concern, we recommend taking a close look at the Seagate Backup Plus Hub. It houses SMR (Shingled Magnetic Recording) drives, which allow more physical bits of memory in the same space without decreasing the size of the bits. This drive offers a lot of capacity — available in 3TB, 4TB, 6TB, and 8TB versions — and is fast and flexible. Our testers appreciated the two extra USB ports on the front where you can charge other devices while you work. One of our reviewers reported that it took 12 minutes to do a 9 GB transfer, which equates to a write speed of about 107 Mbps. “It feels like a good value to me,” one of our testers said.
Best for Gaming: U32 ShadowUSB Hard Drive
What We Don't Like
Limited color options
This USB 3.0 connective device has plug-and-play compatibility with the Xbox One, which means your gaming console will immediately recognize the drive as soon as it’s plugged in. Our testers took advantage of the drive’s 1TB capacity by storing Forza Horizon 3, Titanfall 2, Halo 5, Sea of Thieves, Fortnite, PUBG, and Madden 19 — and didn’t experience a single issue. If you plan to use this device to store more than just games, 1TB is large enough to hold 650,000 photos, 250,000 songs, and over 500 hours of video. The small black device is stylish and even comes with a three-year warranty.
Best for Apple: LaCie Rugged 2TB Thunderbolt USB-C Portable Hard Drive
What We Like
Extremely durable
Integrated connecting cable
Large capacity
If you’re looking for a Mac-friendly external hard drive that’s built for durability, take a look at LaCie’s Rugged Thunderbolt USB-C portable hard drive. With its distinctive rubber bumpers and brushed aluminum chassis, the drive offers drop resistance up to 5 feet, crush resistance that can withstand up to a 1-ton car, and IP54 water and dust resistance. You’ll never worry about losing your connecting cable, either, as this series of hard drives, available in 2 to 5 TB capacities, have an attached USB cord in your favorite flavor (USB-C, USB-C Thunderbolt, Thunderbolt, or USB 3.0). It's fast, too, with up to 510MB/s with the SSD version and up to 130MB/s with the HDD version.
Best Portability: Toshiba Canvio Advance 3TB Portable Hard Drive HDTC930XR3CA

What We Don't Like
Must reformat for Mac OS
Not much bigger than a deck of cards, Toshiba’s Canvio Advance portable hard drive offers 500GB, 1TB, 2TB, and 3TB models to fill with as much media as can fit. It plugs into your Mac or PC with USB 3.0 and USB 2.0. Some customers report seeing around 110 Mbps of throughput when using a USB 3.0 port. It also features an internal shock sensor that will make sure your data isn’t corrupted if the drive is jostled while in use. Users delight in the small size, fast transfer speeds, and cool running temperature of this little portable drive.
Best Durability: Silicon Power 1TB Rugged Armor A60 Military-Grade
What We Like
Water resistant
Drop-proof and shockproof
Reasonable price
Silicon Power’s Armor A60 external hard drive, in 1, 2, or 5 TB versions, is no joke, offering a tough, drop-proof (up to 4 feet) exterior with a shockproof design andIPX4 water-resistant protection. The textured casing is also scratch and slip-proof with a silicon bumper around the sides. The A60 reads and writes super fast thanks to the USB 3.0 cable, which conveniently affixes to the drive itself, and is compatible with Mac and PC devices courtesy of the FAT32 file system. While there might be higher performing everyday options, for photographers and others looking for a device that's adventure compatible, the A60 is a perfect choice.
FAQs
Why would I need an external hard drive?
External hard drives provide portable storage space for files, allowing you to increase the total storage of your computer, share files between computers, or simply keep backed-up files secure in case something happens to the originals. If your computer is slowing down or you’re getting warnings about low storage space, it might be time to invest in an external hard drive to free up some space on your computer’s internal hard drive.
What’s the difference between a hard disk drive (HDD) and a solid-state drive (SSD)?
You’ll find external hard drives in HDD and SSD versions, and they both perform the same function—with a few distinct advantages. HDDs have been around much longer and stores files by way of a spinning electromagnetic disk, whereas SSDs rely on flash memory chips for storage and therefore have no moving parts. This means SSDs are usually faster, more dependable, and more expensive. You can get much more storage for a fairly cheap price with an HDD.
How are external hard drives powered?
Some external hard drives get their power from the computer itself transmitted over the data cable, and others require the additional power from an AC outlet. All external hard drives connect to the computer either by USB, FireWire, eSATA, or wirelessly, and this connection type is directly linked to transfer speed.
Digital storage is changing. Internal storage drives are getting bigger, cloud storage is getting cheaper, and USB drives are getting less common. But that doesn’t necessarily negate the need for a good external hard drive — in fact, sometimes they’re the best way to go.
Buying a hard drive isn’t as simple as purchasing the first (or cheapest) one you see. There are a number of factors to consider when buying an external storage drive, and the kind of drive you ultimately end up buying could dictate what you’re able to do with it.
So what should you keep in mind? For starters, you’ll want to decide between a hard drive and a solid-state drive, both of which offer some major advantages and disadvantages. You’ll also want to think about drive speed, hard drive format, connectivity, and special protection features.
Before diving into our guide, there are a few terms you should know. You'll most likely be deciding between a drive of multiple gigabytes (GB), or multiple terabytes (TB). One terabyte is 1,000 gigabytes, and one gigabyte is 1,000 megabytes (MB). An MP3 file takes around 3.5MB, meaning that one gigabyte can store around 285 songs. One HD movie takes up around 3.5GB — so one terabyte can store 285 HD movies.
Here’s everything to consider when buying an external drive.
Storage Size
The most important thing to consider is the size of your drive. We’re not talking how physically big, but rather, how much storage you want. It’s hard to recommend a storage size because it varies from person to person and largely depends on what you plan on storing. A good rule of thumb, however, is to determine how much storage you think you’ll need and then buy a drive that’s double.
If you plan on storing documents only, you probably don’t need much more than 80GB. If you’re storing a small to medium music collection and photos, then up to 256GB should be fine. For storing movies and other video content, the amount you need could range into the multiple terabytes, especially if the movies are in 4K. Ultimately, it’s always good to get more storage than you think you’ll need — even if it means shelling out more money.
Types of External Drives
Next, it’s time to decide on the kind of storage drive you want. There are two main types of external storage drives, and while they ultimately serve the same purpose, the way they store files is markedly different.
Traditionally, if you wanted a storage drive it meant buying a hard disk drive. There are some advantages and some disadvantages to this. For starters, hard disk drives have been around for quite some time, so they’ve become relatively cheap. They function by storing files on an electromagnetic disk that spins around and is read by a moving arm.
Because of those moving parts, they’re much more likely to break with a lot of movement. The speed of a hard disk drive is essentially dictated by how fast the electromagnetic disk spins, and they're generally slower than solid-state drives. (We’ll get more into the different speeds later.) Hard disk drives are the way to go, however, if you want a lot of storage at a cheap price and don’t plan on moving them a lot.
Solid state drives do away with the moving electromagnetic disk, and replace it with what’s called “flash storage.” That’s the same kind of storage that’s used in smartphones, RAM in computers, and, these days, many of the internal storage drives in computers. Solid-state storage essentially uses microchips to store information, and as a result, there are no moving parts. That means there’s a lower failure rate, higher speed, and simply better overall performance. In particular, that means they’re great for running software or an operating system off of.
Of course, there is a downside to all of those advantages — and that’s price. Solid-state drives are much more expensive than hard disk drives, and while they are going down in price, you simply can’t get multi-terabyte solid-state drives without spending at least a few hundred dollars.
Performance
There are a few things that can affect the performance of a hard drive beyond simply what type of hard drive it is. That’s truer of a hard disk drive than a solid-state drive, but solid-state drives still have performance-related metrics that you should pay attention to.
The transfer speed of a hard drive largely has to do with the type of connector that the hard drive comes with. Newer connection standards have higher transfer speeds. The term “transfer speed” is technically a little misleading, as it doesn’t really dictate exactly how fast a hard drive can transfer files to and from your computer. Instead, it tells you how fast a hard drive can theoretically transfer files, based on the connection protocol the hard drive uses.
In the past, the connector was the main limiting factor in how fast a drive could transfer files: USB 2.0 hard drives, in the real world, could transfer data at up to 20 MB/second, while FireWire 800 drives limited things to 85 MB/second. These days, the newer USB 3.0 standard allows for data transfer at up to 460 MB/second, while Thunderbolt allows for speeds of over 1GB/second. Because of that, the connection type isn’t the bottleneck. Instead, the speed is dictated by how fast the hard drive can read and write data, which is referred to as the read/write speed.
Read/write speeds refer to how quickly a hard drive can access the files stored within it — not how quickly those files are transferred to or from a computer. The “read” speed refers to how quickly a hard drive can access a stored file, while the “write” speed refers to how quickly a drive can save a new file. Given the development in transfer protocols, read/write speeds are a much better indicator of how fast your hard drive will be able to actually transfer files than “transfer speed,” especially when it comes to hard disk drives.
Read/write speeds change a lot depending on whether it’s an HDD or SDD, and even within those categories there can be some variation. As mentioned, HDDs have a spinning disk inside of them, and the rate at which drives can access data depends on how quickly that disk spins. Commonly, drives spin at 5,400RPM, or rotations per minute, and drives at that speed generally have a read/write speed of around 100MB/s. Some HDDs have a physical speed of 7,200RPM, which allows for a slightly faster read/write speed of 120MB/s.
Read/write speeds can vary a lot with SSDs, but typically they range from 200MB/s at the slowest to multiple GB per second at the fastest. If all you’re doing is transferring files, then any of those speeds should be more than enough, but if you’re using your drive to store software or your operating system, then something on the fast end might help. In that case, look for speeds of 500MB/s or more.
Other Features and Considerations
While the type of hard drive and performance of the hard drive are perhaps the most important factors to consider, there are a few other features to keep in mind. Norton ghost bootable usb iso download.
While most consumer-level hard drives connect to your computer through a USB cable, some offer network connectivity instead, meaning you can access your hard drive from any computer or phone that’s on the same network. That can be pretty helpful for those who have multiple computers set up and simply want to use an external hard drive to back up files and transfer files between computers.
You can actually give any external hard drive network features by simply plugging it into your router — providing your router has a compatible port on it — but it will require a little more tweaking to get set up properly. Still, special network-connected drives have some advantages. For example, so-called “Network Attached Storage” or NAS, can be used as a media server by apps like Plex, while standard router-connected drives aren’t necessarily able to do so. NAS is a little more expensive, but it’s also often expandable thanks to extra slots in the enclosure, which can accept more actual hard drives.

Check out our guide to the best NAS (Network Attached Storage).
The kind of port or ports that your hard drive uses to connect to a computer is very much linked to transfer speed. Most hard drives connect to a computer through a form of USB. That could mean the now-outdated USB 2.0 or the newer USB 3.0 or USB 3.1, and if it is USB 3.1, it could also connect through the newer USB-C connector, while still using the USB 3.1 standard.
Other ports, which are increasingly less common, include FireWire 400 and FireWire 800, though fewer and fewer computers support those ports, so you should be wary of that when purchasing.
We recommend looking for a hard drive with USB 3.1 support and a USB-C connector, especially if your computer is relatively new. It might mean having to buy an adapter to use with your current computer that may not have USB-C, but it means that when you upgrade to a new computer, your external hard drive will stay usable.
Check out our guide to the best USB-C adapters available.
External hard drives come in a few different formats, though it’s very easy to reformat a hard drive if you happen to buy the wrong kind. Hard drive formats are largely linked to the operating system that you’re going to be using the hard drive with. Here’s a quick rundown.
NTFS is the most common format for new external hard drives and can be used with Windows computers. Unfortunately, it doesn’t work as well with any other operating systems. Macs can read NTFS-formatted hard drives, but can’t write to them.
HFS+, which stands for “Hierarchical File System,” is a hard drive format that works much better with Macs, and it’s an improvement on the older HFS format in that it can support larger file types. Unfortunately, HFS+ drives don’t really work with Windows computers. HFS+ drives are the way to go for those who plan on using them with Macs that are running slightly older versions of macOS.
APFS is a newer hard drive format that works with Mac computers, but it only works with Mac running macOS High Sierra or newer. Like HFS+ drives, APFS drives can’t be read by Windows computers.
exFAT is essentially a mix of NTFS and FAT32, an older drive format that’s not used much anymore. There are a number of advantages to exFAT drives — namely that they can be recognized by both Windows and Mac computers, so if you need support for both, it’s worth formatting your drive to exFAT.
If you’re not sure what hard drive format to go for, then go for exFAT, since it works with most operating systems. Most hard drives come in NTFS, though, so you may need to buy one and then reformat it. Keep in mind it's not as easy to reformat a HFS+ or APFS drive if you need to use it on Windows.
The physical size of an external hard drive doesn't necessarily translate to the amount of storage space, particularly with the advent of flash storage. You really only have a say in the physical size of a hard drive when it comes to solid-state drives, as there are standard sizes for hard disk drives. Hard disk drives’ spinning disks can come in either 2.5-inch or 3.5-inch sizes. A standard size for a portable hard disk drive, for example, is the Western Digital Elements 2TB hard drive, which comes in at 4.35 x 3.23 x 0.59 inches. Smaller desktop hard drives come in at around 7 x 5 inches and range up from there.
Solid-state hard drives can be much smaller, making them much more portable. The SanDisk Extreme Portable SSD, for example, comes in a size of 3.79 x 1.95 x 0.35 inches — a fairly average size for solid-state drives.
External hard drives can come with features designed to keep files more secure, which might be important if you plan on using yours to store sensitive information. For example, some hard drives offer password-protection by default, meaning you can easily set a password to keep all your files safe. Some also offer high-level encryption, rendering your files useless to those who don’t have your password, even if they manage to somehow hack into the drive.
A hard drive buffer is essentially storage that exists between the computer and the actual storage in a hard drive. Files stored by the hard drive in the buffer can be accessed far quicker than those stored in the main storage of a hard drive, and the bigger the hard drive buffer — sometimes called the cache — the better the overall performance the drive is likely to have.
Generally speaking, you really only need to care about the size of the buffer if you plan on running software from your hard drive. If all you’re doing is storing files, the type of drive and the speed of the disk will be much more important.
If you do feel as though you need a hard drive with a larger buffer, then we recommend getting one with at least a 64MB cache, though those with 128MB and even 256MB are pretty common, too.
Price
Depending on the type of hard drive and the amount of storage you opt for, the price can vary drastically.
Hard disk drives, as mentioned, are much cheaper than solid-state drives, so if you need a lot of storage at a reasonable price, a HDD might be the way to go. You can expect to pay around as little as 3 cents per GB for a HDD.
On the other hand, it's not uncommon to see a solid-state drive that runs into 25 cents per GB. Lower-capacity SSDs might range up to 40 cents per GB, while 2TB SSDs might come at 20 cents. Of course, that still makes for a drive that costs hundreds of dollars.
Conclusion
While there's a lot to keep in mind when buying an external hard drive, hopefully, this will help you narrow down your selection. Our overall recommendations? If you want lots of storage at a reasonable price, and don’t plan on moving your hard drive around a lot, go for an HDD. If you want fast performance and either don’t need a lot of storage or are willing to spend more, then an SSD is your best best. In both cases, it’s a good idea to find a drive that supports USB 3.0 or later, and a USB-C port might be helpful depending on whether your computer has a USB-C port.
There are a few brands that have built a reputation for quality external hard drives, including Western Digital, SanDisk, and Seagate. It’s often worth buying a hard drive from a reputable brand, as smaller companies may not offer much in the way of support for faulty drives.
Rest assured, no matter what your needs are there’s likely a hard drive out there for you, and hopefully purchasing is a little easier with your new-found knowledge of their key features.
Reasons to backup your external hard drive
You know how important your data is, that’s why you back it up. Most users would like to backup files to external hard drives, NAS or USB flash drive, for example. But what if your external hard drive fails? Any backup is better than no backup, and it is better late than sorry. Starting backup to external hard drive is a good start. However, an external hard drive or a removable flash drive is more susceptible to shaking or striking when moving around. Thus, backing up external hard drive like Western Digital external disk and Seagate external drive is imperative.
Backup software for external hard drive
External hard drives are an essential part of keeping your data safe from those nasty computer crashes that may make your stored information inaccessible. Unfortunately, Windows will only backup internal hard drive. If you select folders on the external hard drive or select the entire hard drive in the backup directory, you may encounter this error code: 0x80070032, which means you cannot backup it with Windows tools.
Therefore, choosing integrated external hard drive backup software is the first thing to be done. AOMEI Backupper Standard is free external hard drive backup software for Windows 7, Windows 10 and other Windows operating systems. This program allows you to backup entire external hard drive or backup partition on the drive only. As portable hard drive backup software, it will save time and effort with Automatic Backup and Incremental Backup which merely backup added or modified files. Don’t worry about the disk space on hearing the auto-backup since you can learn how to auto delete old backups in Windows 7 as well as in other OS. Moreover, this software supports all kinds of Windows PC OSes, like Windows 10/8/7 and Windows Vista/XP. Download AOMEI Backupper Standard and have a try.
Backup external hard drive with AOMEI Backupper
Install and launch AOMEI Backupper. Plug in the external drive first and make sure it can be detected by Windows.
Step1. Select Backup >Disk Backup.
Step2. Select the external hard drive you need to backup.
Best Portable Hard Drive Backup Software
Step3. Select the external hard drive, and click Add.
Step4. Select one location as the destination path. You can backup it to NAS/Network, even backup this external hard drive to another one. Click Start Backup.
Tips:
Backup Options: You can configure General, Compression, Splitting, Intelligent Sector and VSS under this option.
Schedule: You can set schedule backup mode and some advanced options by ticking the box.
Best Portable Hard Drive Backup Software
You can easily backup kinds of external hard drives with this comprehensive external hard drive backup software. Apart from backup hard drives, AOMEI Backupper Standard provides many other helpful and handy features. Try System Clone or Disk Clone if you need to clone hard drive or transfer C drive to SSD. If you create a bootable rescue media with AOMEI Backupper, you can boot your PC to backup important data when it fails out of unknown reasons.