Adobe Reader Pdf Printer Missing
Error 'Warning 20225..' or no Adobe PDF printer appears (Acrobat 6.0-7.0 or Acrobat 3D on Windows XP and 2000)
- Adobe Reader Pdf Printer Missing Free
- Adobe Reader Pdf Printer Missing Online
- Adobe Reader Pdf Printer Missing Download
- Adobe Reader Pdf Printer Missing Iphone
Issue
When you install Adobe Acrobat, one of the following issues occurs:
-- The Acrobat installer returns the error message, 'Warning 20225: Adobe Acrobat [version] Setup was unable to create a new item: Adobe PDF Converter. The Adobe PDF Printer may be unavailable. GetLastError: The specified module could not be found.' When you click OK, the installer returns the error again and completes the installation, but the Adobe PDF printer doesn't appear in Printers And Faxes in the Windows Control Panel.
-- The Adobe PDF printer doesn't appear in Printers And Faxes in the Windows Control Panel.
Adobe pdf Printer missing. After paying for the X1 Pro upgrade, my Adobe pdf printer is gone. I've searched and tried everything to get it back (install drivers, Re-install the program twice, etc.) to no avail. Apr 23, 2011 PDF Printer missing. Select. Create A New Port. at the Choose Printer Port and select. Local Port at. the type of port dropdown menu. Click Next, then at the prompt name the Port 'Adobe PDF' or whatever you. I have used the print to.pdf printer in the past the Adobe PDF printer option is missing. I thought of the common suggestion to repair install Adobe Reader that was not the resolution. I uninstalled, rebooted then reinstalled; that did not work. I am using Adobe Reader 11.0.02 at the moment.
-- PDFMaker returns the error message, 'PDFMaker cannot locate the Adobe PDF Printer's printer driver. Please re-install Adobe Acrobat 7.0' the first time you try to create a PDF.
-- The Acrobat installer returns the error message, 'Warning 20225. Adobe Acrobat 7.0.5 set up was unable to create a new item Adobe PDF Port & Printer. The Adobe Printer may be unavailable. GetLastError: The data area passed to a system call is too small.'
Details
The Acrobat installer also returns the 'Warning 20225..' error when you install the Acrobat Professional or Standard 7.0.5 update.
A Lexmark or Dell printer is installed or the lexbce service is attached to the Print Spooler service.
Solutions
Do one or more of the following solutions:
Note: Running Detect And Repair after completing a solution allows you to determine what is causing the problem on your machine. These solutions can be completed in a series before running Detect And Repair.
Solution 1: Use a supported installation.
The following are unsupported installations, and the supported solutions:
-- If you install Acrobat (Professional or Standard) on a 64-bit operating system, you may see this error. Install Acrobat on a 32-bit operating system.
-- If you install Acrobat to a shared network disk instead of a local hard disk, the Adobe PDF printer is not installed. Install Acrobat on a local hard disk.
-- If you install Acrobat to a directory with a path that contains extended ASCII or double-byte characters, English installations will display the error message. Install to a path that does not contain extended ASCII or double-byte characters.
Solution 2: Ensure that the Print Spooler process is running and set to Automatic, and then repair Acrobat.
1. Select Start > Settings > Control Panel.
2. Double-click Administrative Tools and then double-click Services.
3. Locate the service Print Spooler.
4. If the Startup Type is not Automatic, set it to Automatic:
a. Right-click the Print Spooler.
b. Choose Properties.
c. Choose the General tab.
d. Choose Automatic in the Startup Type menu.
e. Click OK.
5. If the Print Spooler service is not running, then start it.
a. Right-click the Print Spooler line.
b. Select Start from the menu.
6. Start Acrobat, and choose Help > Detect And Repair.
Solution 3: Ensure that the Print Spooler process has no additional dependencies.
Only the Remote Procedure Call dependency is required for Print Spooler to operate. Additional Services can attach to the process but interfere with restarting the service. Certain Dell and Lexmark printers install a printer service called lexbce which attaches to the Print Spooler service. Removing the printer software, repairing Acrobat, and reinstalling the printer software resolves these issues. If the Print Spooler process has additional dependencies, please refer to the steps below.
To remove all services listed under 'This service depends on the following system components':
1. Choose Start > Settings > Control Panel.
2. Double-click Administrative Tools and then double-click Services.
3. Right-click Print Spooler and choose Properties.
4. Click the Dependencies tab.
5. Record services under 'This service depends on the following system components' and click OK. (Remote Procedure Call is a system service and should not be removed.)
6. Temporarily remove associated programs for the listed services.
7. Contact the service vendor for removal information if removal of associated software does not remove the service.
8. Start Acrobat, and choose Help > Detect And Repair.
To disable all services listed under 'The following system components depend on this service':
1. Choose Start > Settings > Control Panel.
2. Double-click Administrative Tools and then double-click Services.
3. Right-click Print Spooler and choose Properties.
4. Click the Dependencies tab.
5. Record services under 'The following system components depend on this service' and click OK.
6. Locate services and disable them.
7. Contact the service vendor for removal information if you are unable to disabled the associated service.
8. Start Acrobat, and choose Help > Detect And Repair.
Solution 4: Reset the Path system variable, and then repair Acrobat.
Disclaimer: Adobe provides the following information as a courtesy only.
1. Back up the Path system variable so you can restore it later if you wish:
a. Choose Start > Settings > Control Panel, and double-click System.
b. Click the Advanced tab.
c. Click Environment Variables.
d. In the System Variables section, select Path, and then click Edit. (If the Path system variable isn't listed in the System Variables section, click New, type path in the Variable Name box, and then proceed to step 3).
e. In the Variable Value box, double-click the path, and then press Ctrl+C.
f. Paste the path into a text editor (such as Notepad), and then save the file.
2. Clear the contents of the Variable Value box in the Edit System Variable dialog box.
3. Type the following text in the Variable Value box:
%systemroot%system32;%systemroot%;%systemroot%system32wbem
4. Click OK. Click OK again to close the Environment Variables dialog box.
5. Restart the computer.
6. After you restart the computer, verify that you've entered the Path system variable correctly:
a. Choose Start > Run.
b. Type cmd in the Open box, and then click OK.
c. Type path and then press Enter. Windows displays the path you typed in step 3, but replaces '%systemroot%' with the path to the folder in which Windows is installed. For example:
-- C:WINNTsystem32;C:WINNT;C:WINNTsystem32wbem (Windows 2000)
-- C:WINDOWSsystem32; C:WINDOWS;C:WINDOWSsystem32wbem (Windows XP)
Note: If Windows displays '%systemroot%' in the path, you've incorrectly entered the path statement in step 3. Repeat steps 1-5, making sure to enter the path statement exactly as noted in step 3.
d. Type exit and press Enter.
7. Start Acrobat, and choose Help > Detect And Repair.
8. If you need to revert to the original path system variable, restore it by pasting the path from the text file you created in step 1 into the Variable Value text box in the Edit System Variable dialog box. Then restart your computer.
Solution 5: Restore the framedyn.dll file, and then repair Acrobat.
1. Choose Start > Run.
2. In the Open text box, type %systemroot%system32dllcache and click OK.
3. In the Dllcache folder, right-click framedyn.dll and then choose Properties. Note the file size: The correct file size is 171 KB (174,592 bytes) for Windows XP SP1, 181 KB (185,856 bytes) for Windows XP SP2, and 165 KB (168,009 bytes) for Windows 2000 SP4.
-- If framedyn.dll is missing or is the incorrect file size , then do one of the following: copy it from %systemroot%ServicePackFilesi386 , or reinstall it from the Windows XP installation CD or contact the computer manufacturer.
-- If framedyn.dll is the correct size, proceed to step 4.
4. Right-click framedyn.dll and then choose Copy.
5. Choose Start > Run.
6. In the Open box, type %systemroot%system32wbem and then click OK.
7. In the Wbem folder, choose Edit > Paste. If Windows prompts you to replace the existing file, click Yes.
8. Restart the computer.
9. Start Acrobat, and choose Help > Detect And Repair.
10. After Acrobat repairs the installation, restart the computer.
Solution 6: Install current Windows service packs and other updates, and then repair Acrobat.
Updates to the Windows operating system improve its performance and compatibility with applications. You can obtain Windows service packs and other updates from the Microsoft website at www.windowsupdate.com . For assistance installing service packs and other updates, contact Microsoft technical support. After you install the updates, start Acrobat, and choose Help > Detect And Repair.
If you've reinstalled an application or the Windows operating system after installing the latest Windows update, reinstall the update. Some applications install commonly used system files, overwriting the updated versions installed by the Windows update.
Solution 7: Install Acrobat in a simplified mode.
Windows vista boot disk free download - Active@ Boot Disk, Vista BootScreen, DiskInternals Boot CD, and many more programs. Windows vista boot disk download.

Device drivers and software that load automatically with Windows (for example, screen savers, virus protection utilities) can conflict with the Acrobat installer. To prevent conflict, reinstall Acrobat while Windows is in a simplified mode, which disables some nonstandard device drivers.
To disable startup items and services and then repair Acrobat (Windows XP):
1. Quit all applications.
2. Choose Start > Run, type msconfig in the Open text box, and click OK.
3. Click the Startup tab and the Services tab. Record all unselected items.
4. Click the General tab, and choose Selective startup.
5. Deselect Load Startup Items. Verify that Process System.ini File, Process WIN.INI File, and Load System Services are selected.
6. Click the Services Tab, and select Hide All Microsoft Services
7. Click Disable All.
8. Click OK, and restart Windows.
9. Right-click icons in the Notification Area (called the System Tray in earlier versions of Windows) to close or disable any startup items that are still active.
Note: Upon reboot, you'll be notified that the System Configuration Utility has made changes to the way that Windows starts up. Click OK, and when the System Configuration Utility appears, click Cancel.
10. Start Acrobat, and choose Help > Detect And Repair.
11. After Acrobat repairs the installation, restart the computer.
To reenable startup items and services (Windows XP):
1. Choose Start > Run, type msconfig , and click OK.
2. Choose Normal Startup on the General tab, click OK, and restart the computer.
Note: You will need to deselect any recorded unselected items after you select Normal Startup.
To disabled startup items and processes and then repair Acrobat (Windows 2000):
Note: Windows 2000 does not have the MSConfig utility for disabling startup items. You can manually disable the items or obtain the MSConfig utility for Windows XP.
1. Quit all applications.
2. In Windows Explorer, move all icons and shortcuts from the following folders to another folder:
-- Documents and Settings/All Users/Start Menu/Programs/Startup
-- Documents and Settings/ [user profile] /Start Menu/Programs/Startup
3. Restart Windows.
4. Right-click the taskbar, and choose Task Manager.
Note: The simplest method to shut down all remaining programs is to disable processes that are not required for the system to run. Without a strong understanding of the Windows 20000 architecture you can typically reduce the number of processes to 19. If the process is not in the required process list, disable the process using the steps below. You will need to disable these processes every time you need to reboot the computer.
5. Click the Processes tab.
6. Select a process, click End Process, and choose Yes.
Important: Do not disable the following required processes: wuauclt.exe, WinMgmt.exe, WINLOGON.EXE, TASKMGR.EXE, System Idle Process, System, svchost.exe, spoolsv.exe, SMSS.EXE, SERVICES.EXE, regsvc.exe, mstask.exe, LSASS.EXE, explorer.exe, CSRSS.EXE
7. Start Acrobat, and choose Help > Detect And Repair.
8. After Acrobat repairs the installation, restart the computer.
To re-enable the startup items and services (Windows 2000):
Move the icons and shortcuts back to their respective Startup folders, and restart the computer.
Solution 8: Remove installed printer drivers, and then repair Acrobat.
The printer drivers associated with the printers listed in Printers And Faxes may cause conflicts with the installation of the Adobe PDF printer. You must delete the printer in order to remove the associated drivers.
Adobe Reader Pdf Printer Missing Free
1. Choose Start > Settings > Printers (Windows 2000) or Start > Printers And Faxes (Windows XP).
2. Right-click each installed printer and choose Delete.
3. Choose File > Server Properties, and then click the Drivers tab.
4. In the Print Server Properties dialog box, select each print driver and click Remove. Select Yes for the resulting warning.
5. After you've removed all of the drivers, click OK (Windows XP) or Close (Windows 2000).
6. Start Acrobat, and choose Help > Detect And Repair.
Create dynamic blocks autocad. The scale components are manipulated by the visibility states.
7. After Acrobat repairs the installation, restart the computer.
Solution 9: Temporarily remove Novell iPrint, and then install Acrobat.
For instructions, see the documentation included with Novell iPrint. After you install Acrobat, you can reinstall Novell iPrint.
Solution 10: Temporarily remove any applications other than Acrobat that can create PDF files, and then install Acrobat.
For instructions, see the documentation included with the application. After you install Acrobat, you can reinstall the applications.
Solution 11: Log into a new user local account with administrator privileges, and then install Acrobat.
For instructions on how to create a new user account, see 'Add a new user to the computer' in Windows Help.
Solution 12: Copy framedyn.dll to another system location, and then repair Acrobat.
Important: You must remove framedyn.dll from the System32 folder after completing this solution.
1. Choose Start > Run.
2. In the Open text box, type %systemroot%system32wbem and click OK.
3. Select framedyn.dll in the wbem folder, then choose Edit > Copy.
Adobe Reader Pdf Printer Missing Online
4. Remove wbem from the address bar and press Enter.
5. Chose Edit > Paste and verify that the framedyn.dll file is located in the System32 folder.
6. Restart the computer.
7. Start Acrobat, and choose Help > Detect And Repair.
8. Remove framedyn.dll from the System32 folder.
9. Restart Windows.
Solution 13: Remove third-party ports from the operating system, and then repair Acrobat.
Important: This procedure involves editing the Windows registry. Adobe doesn't provide support for editing the registry, which contains critical system and application information. Make sure to back up the registry before editing it. For more information about the registry, see the Windows documentation or contact Microsoft. This procedure has been found to assist in resolving this issue, but it removes all third-party ports from the operating system. These ports may have to be restored after installing the Adobe PDF printer. Adobe does not provide support for restoring third-party programs.
1. Visit the Microsoft website at http://support.microsoft.com and search for 810894.
2. Select the article 'Error message: Spooler subsystem app has encountered a problem and needs to close'
3. Follow the instructions provided by Microsoft, but do not reinstall the printer software at this time.
4. Restart the computer after completing the instructions.
Adobe Reader Pdf Printer Missing Download
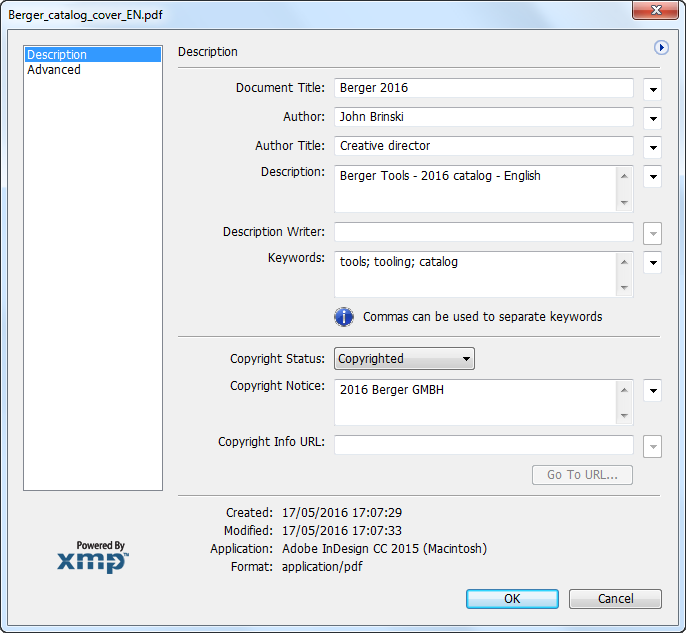
5. Start Acrobat, and choose Help > Detect And Repair.
Background information
The operating system must be properly configured in order for Adobe Acrobat to install the Adobe PDF printer. During the installation process, Acrobat shuts down the Print Spooler service and adds the Adobe PDF printer using WMI. When Acrobat is unable to shut down and restart the Print Spooler service because of dependent items, Acrobat generates an error message. After shutting down the Print Spooler service, Acrobat installs the printer and accesses the framedyn.dll file, which should be found in the wbem system folder. If there are any problems with this file or if it cannot be found, the '20225' error message is generated. Occasionally, adding this file to another system folder enables the installer to locate the file.
The most common cause of this error is an altered system Path variable. Numerous programs make modifications to the path variable to load program-specific components, and these modifications can prevent the installation of the printer. Temporarily resetting the path variable back to the default system variable typically resolves these issues. Installing the latest services packs often replaces the framedyn.dll file with the most current version.
Acrobat is not supported on a 64-bit operating system. Significant changes within the 64-bit version of Windows do not allow the Adobe PDF printer to install; although, the remainder of Acrobat functionality should remain intact. In addition, Acrobat is unable to install the printer if extended ASCII or double-byte characters are found in the path names. Third-party programs can interfere with the installation of the printer by attaching services to the Print Spooler service or installing print monitor software. Lexmark and Dell printers are known to install services such as lexbce.exe that can generate this error message.
Adobe Reader Pdf Printer Missing Iphone
The error message can also be generated during the installation of the 7.0.5 update if there have been changes to the system that affect printer installation. The 7.0.5 update does reinstall the printer with a updated PostScript Printer Description file.
This error can typically be resolved by completing all solutions in this document. If the issue is not resolve after completing all solutions in this document, contact Adobe Technical Support.
Related Documents